

- How to set up a password for windows network file sharing how to#
- How to set up a password for windows network file sharing windows 10#
The settings above can easily be done using the commands below when run as administrator. If you enable password protected sharing, only people who have accounts on the local computer or in domain environment will be able to access shared files and printers. If you can not automatically find printers and shared resources in your private network, then File sharing option may be disabled. However, in some instances, this will not be enabled. Windows should automatically turn on file and printer sharing in private networks. There you should see settings for Public folder sharing, Media streaming, File sharing connections and Password protected sharing. On the same Advance sharing options page, scroll down All networks. In the Advanced sharing center, select the Private (current profile) and Turn on file and printer sharing. Next, select Change advanced sharing settings as highlighted below. On the next pane, select Network and Sharing Center as highlighted below. In the Control Panel, select Network and Internet as highlighted in the image below. To get to Control Panel, you can click on Start and start typing Control Panel as shown in the image below: However, change account username is still done in the old Control Panel.
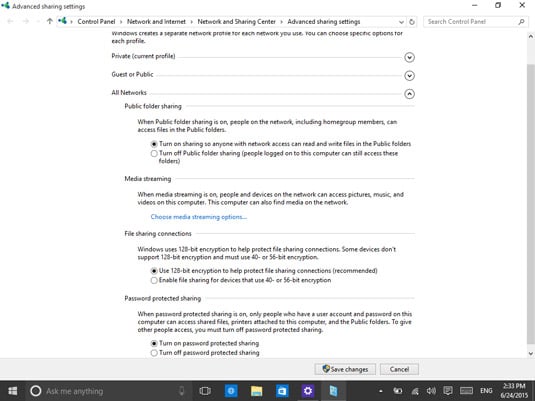
Use the steps below to setup file sharing. Turn on Public Folder Sharing in Windows 11 When you’re done, exit and network discovery should be enabled. If you have other networks like Wi-Fi (if you’re connected to a wireless network) or Ethernet (if you’re connected to a network using a network cable), you can also set the profile type to be Private. The private profile is suitable for home, work places and network that are trusted. This profile should also be selected if you need file sharing or use apps that communicate over this network. This profile will allow devices in your network to be discovered. In Ethernet settings pane, under Network profile type, choose Private. In Windows Settings, click Network & internet, then select Ethernet on the right pane of your screen shown in the image below. Windows Settings pane should look similar to the image below. To get to System Settings, you can use the Windows key + i shortcut or click on Start => Settings as shown in the image below:Īlternatively, you can use the search box on the taskbar and search for Settings. From system configurations to creating new users and updating Windows, all can be done from its System Settings pane. Windows 11 has a centralized location for majority of its settings. To enable Network Discovery, continue below. If your Windows devices are not able to see or discovery each other on your private network, it might likely be that Network Discovery is disabled. To get started with enabling or disabling Network Discovery in Windows, follow the steps below: Enable Network Discovery in Windows 11
How to set up a password for windows network file sharing windows 10#
Windows 11 is the successor to Windows 10 and it’s expected to be released later this year. Windows 11 is a major release of the Windows NT operating system developed by Microsoft.
How to set up a password for windows network file sharing how to#
If that’s the case and you wish to enable, the steps below should help you.Īlso, when you’re a student and new user and you want to learn how to use Windows, the easiest place to start is Windows 11. In some instances Network Discovery is disabled in private networks as well, and won’t automatically allow other machines to be discovered. On public networks like guest Wi-Fi or networks that are not trusted, it is disabled so that other machines are not automatically discovering your devices.


 0 kommentar(er)
0 kommentar(er)
